PDFを編集する方法
[ファイルを選択]ボタンをクリックするか、PDFファイルを上記のボックスにドラッグアンドドロップするだけです。 PDFファイルをオンラインで簡単に編集して保存し、編集が完了したらダウンロードすることができます。
ファイルが最大ファイルサイズを超えています。HiPDFのデスクトップ版を使ってみてください。
ファイルが最大ページ数を超えています。HiPDFのデスクトップ版を使ってみてください。
ファイルあたりのページ制限を2000ページに増やすには、HiPDF Proをサブスクリプションしてください。
ファイルあたりのサイズ制限を100MBに増やすには、HiPDF Proをサブスクリプションしてください。
いいえ
[ファイルを選択]ボタンをクリックするか、PDFファイルを上記のボックスにドラッグアンドドロップするだけです。 PDFファイルをオンラインで簡単に編集して保存し、編集が完了したらダウンロードすることができます。
Webサイトとファイル転送は、最高レベルのSSL暗号化によって厳重に保護されています。あなたのプライバシーは100%保証されています。
登録不要。このオンラインPDFエディタを使用すると、テキスト、画像、図形をPDFファイルに追加して編集することができます。広告なし。
このウェブベースのオンラインPDFエディタは、Chrome、Firefox、IE、Safariなどすべてのブラウザで機能します。 また、すべてのシステムデバイス(Windows、Mac、Linux)でもうまく動作します。
* HiPDF Proの会員は、10MB以上の大容量のファイルをアップロードすることができる。
「ファイルを開く」ボタンをクリックして、ローカルファイルを選択して開きます。或いは、ドラッグ&ドロップ操作でローカルからファイルをオープンします。
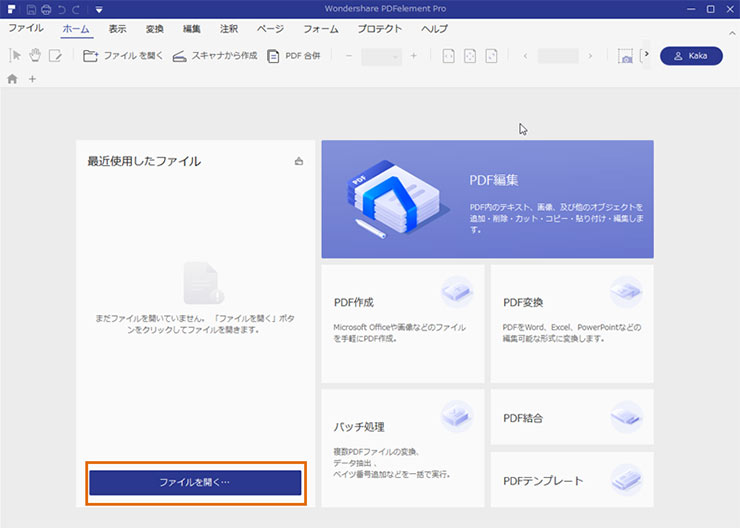
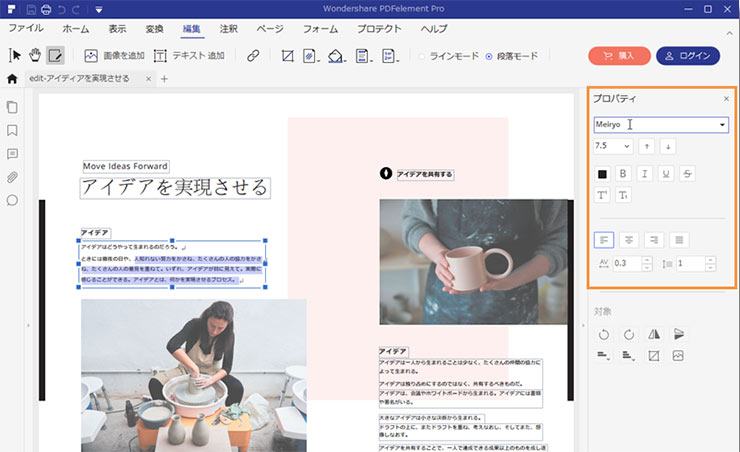
[編集]タブに移動すると、PDF文書を編集するためのツールバートが表示されます。 テキストを編集するには、「編集」ボタンをクリックして二つの編集モードを選択し(「ラインモード」と「段落モード」の切り替えることができます)、次に任意のテキストを編集できます。テキストのフォントサイズや色を簡単に設定することもできます。
[編集]ボタンをクリックして編集モードに入り、画像をクリックして選択すると、右側のパネルに[回転]、[クリップ]、[反転]、[整列]などのツールが表示されます。画像を右クリックして、コンテキストメニューからこれらのオプションを設定することもできます。
画像を移動するには、ドラッグするだけでできます。 画像のサイズを変更するには、画像を選択してから編集枠の四角をドラッグします。元の縦横比を維持するには、Shiftキーを押しながら編集枠をドラッグします。
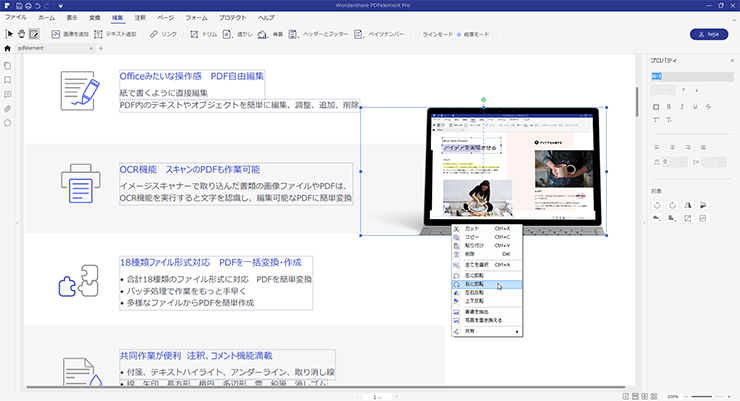
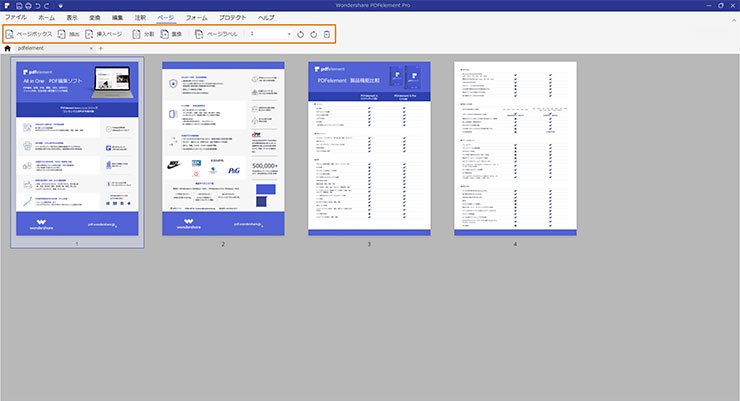
PDFページを編集するには、[ページ]メニューをクリックします。 ページの挿入、ページの削除、ページのトリミング、ページの分割、ページの抽出、ページの回転など、多くの機能がありますので、ページ編集を自由に操作できます。
HiPDFのオンラインPDF編集機能には、注釈、署名、テキスト、画像、図形の追加だけがあります。元のPDFファイルの既存のコンテンツを編集(直接編集)する必要がある場合は、お気軽にHiPDFのデスクトップ版ソフトウェア - PDFelement をお試しください。
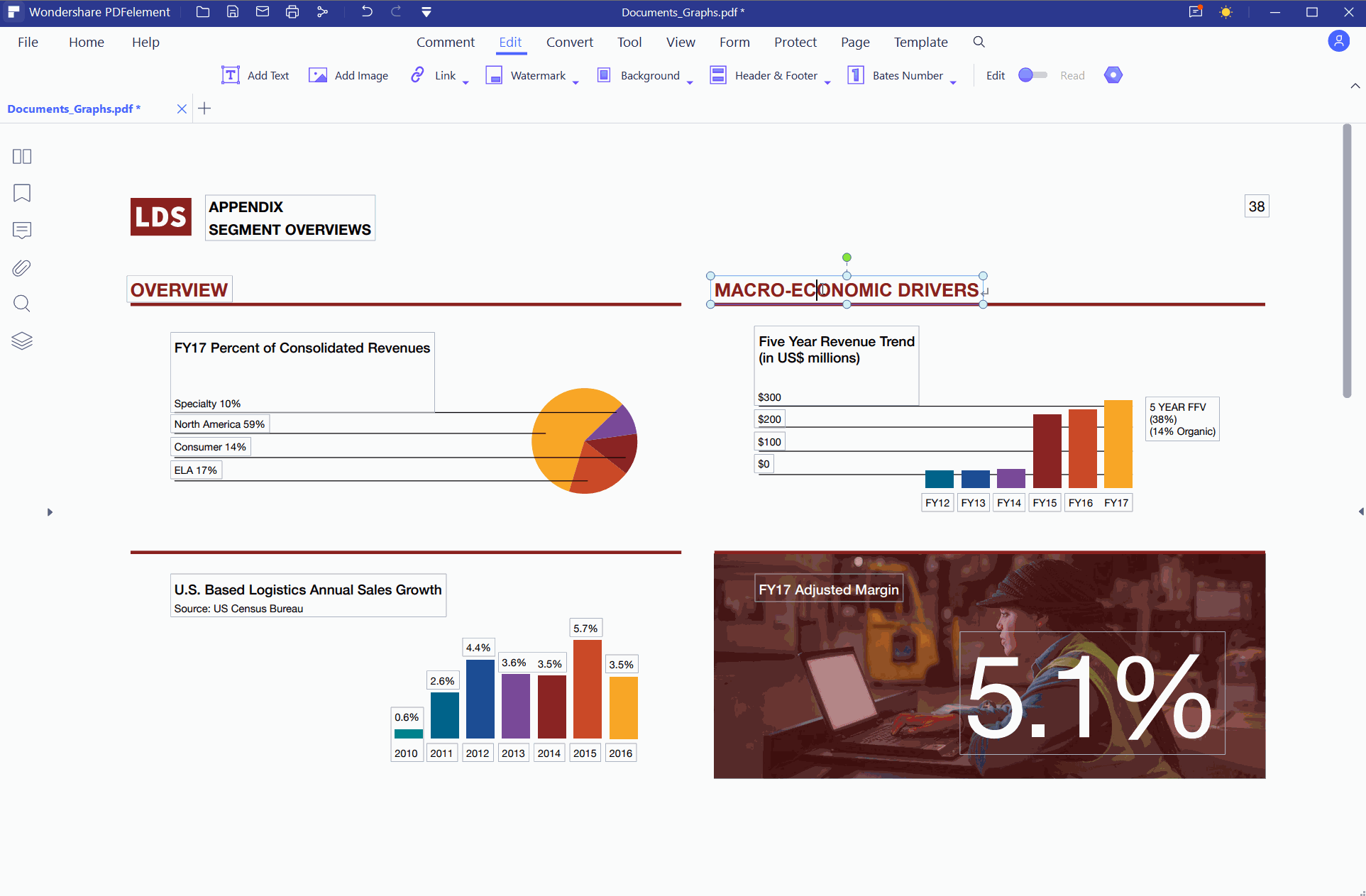
テキスト、画像、リンク、ページを編集
透かし、背景、ヘッダ、フッタを編集
PDFに注釈を付ける:ハイライト、取り消し線、下線、付箋、コメント、スタンプ、テキストボックス、描画ツール
PDFを保護:PDFの暗号化および電子署名
OCR(スキャンしたPDFファイルを直接編集可能)