Hoe een PDF bewerken
Klik op de knop Bestand kiezen of sleep een PDF bestand gewoon naar bovenstaand vak. U kunt dit document vervolgens makkelijk online bewerken, opslaan en downloaden zodra het bewerken is voltooid.
The file exceeds the maximum file size allowed. Please feel free to use our desktop version.
The file exceeds the maximum number of pages allowed. Please feel free to use our desktop version.
Als u de limieten tot 2000 pagina's wilt verhogen, upgrade dan naar HiPDF Pro.
Als u de limieten tot 50 MB wilt verhogen, upgrade dan naar HiPDF Pro.
Nee, bedankt
Klik op de knop Bestand kiezen of sleep een PDF bestand gewoon naar bovenstaand vak. U kunt dit document vervolgens makkelijk online bewerken, opslaan en downloaden zodra het bewerken is voltooid.
Zowel de website als de bestandsoverdracht worden op het hoogste niveau beschermd via SSL codering. Uw privacy is 100% gegarandeerd.
Er zijn geen registraties vereist. Met deze online PDF editor kunt u zonder beperkingen tekst, afbeeldingen en vormen aan uw PDF bestand toevoegen en bewerken. Geen vervelende advertenties.
Deze webgebaseerde online PDF editor werkt met alle populaire internetbrowsers: Chrome, Firefox, IE en Safari. Het werkt ook goed op alle systeemapparaten: Windows, Mac en Linux.
* HiPDF Pro subscribers enjoy much larger upload volumes for each file.
Click on the "Open File" button to select PDF file from your device or simply drag-and-drop the file into the program.

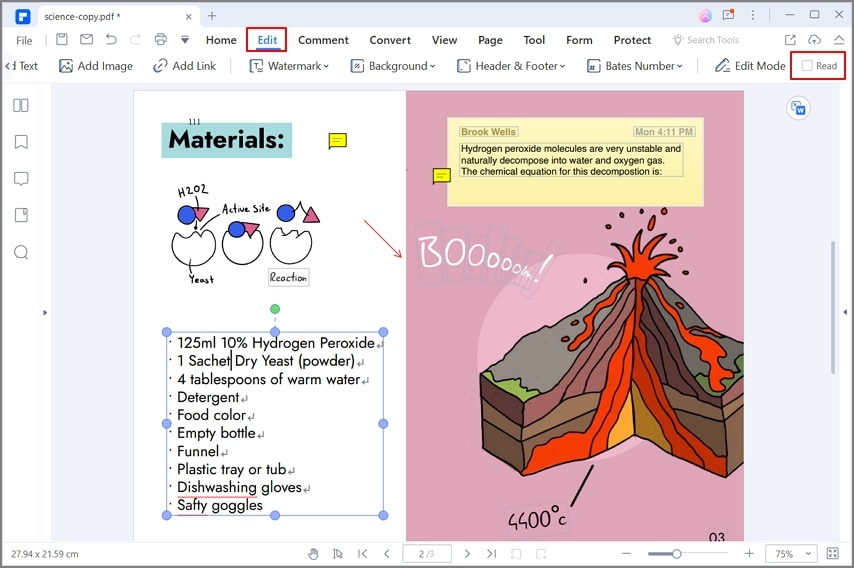
Go to the "Edit" tab and you'll find a complete toolset to edit your PDF document. To edit text, you just need to click the "Edit" button to open the editing mode (you can switch between two different editing modes: "Line Mode" and "Paragraph Mode" ), then you can edit any piece of text in the document by tapping on the place where you want to edit. You can also edit the font size and color of the text with ease.
Click the "Edit" button to enter editing mode, click the image to select it, then you will find more tools on the right hand panel such as "Rotate", "Flip", "Align" and "Crop". You can also right-click on the image and find these options from the context menu.
To move an image, you can just drag it to the desired location. To resize an image, you can select it then drag a corner. To retain the original aspect ratio, please hold the Shift key and then drag the corner.
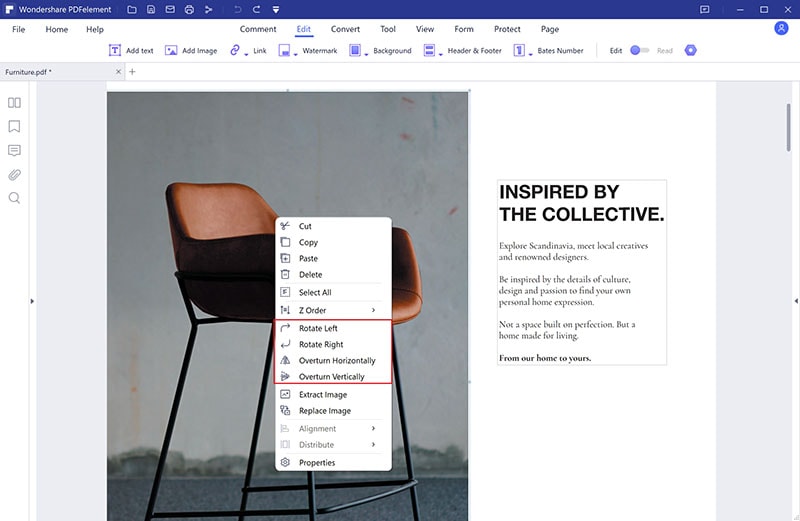
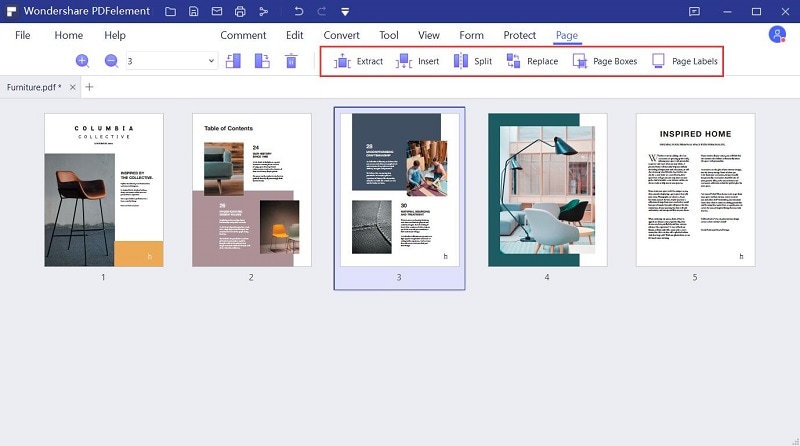
To organize PDF pages, please go to "Page" menu. There are many features, such as insert pages, delete pages, crop pages, split pages, extract pages and rotate pages. Feel free to manipulate PDF pages the way you need it.
HiPDF's online editing features are limited on adding texts, images or shapes, as well as annotations and signatures. If you need to edit the existing content in the original PDF file (interactive editing), please feel free to try our desktop software - PDFelement Pro.
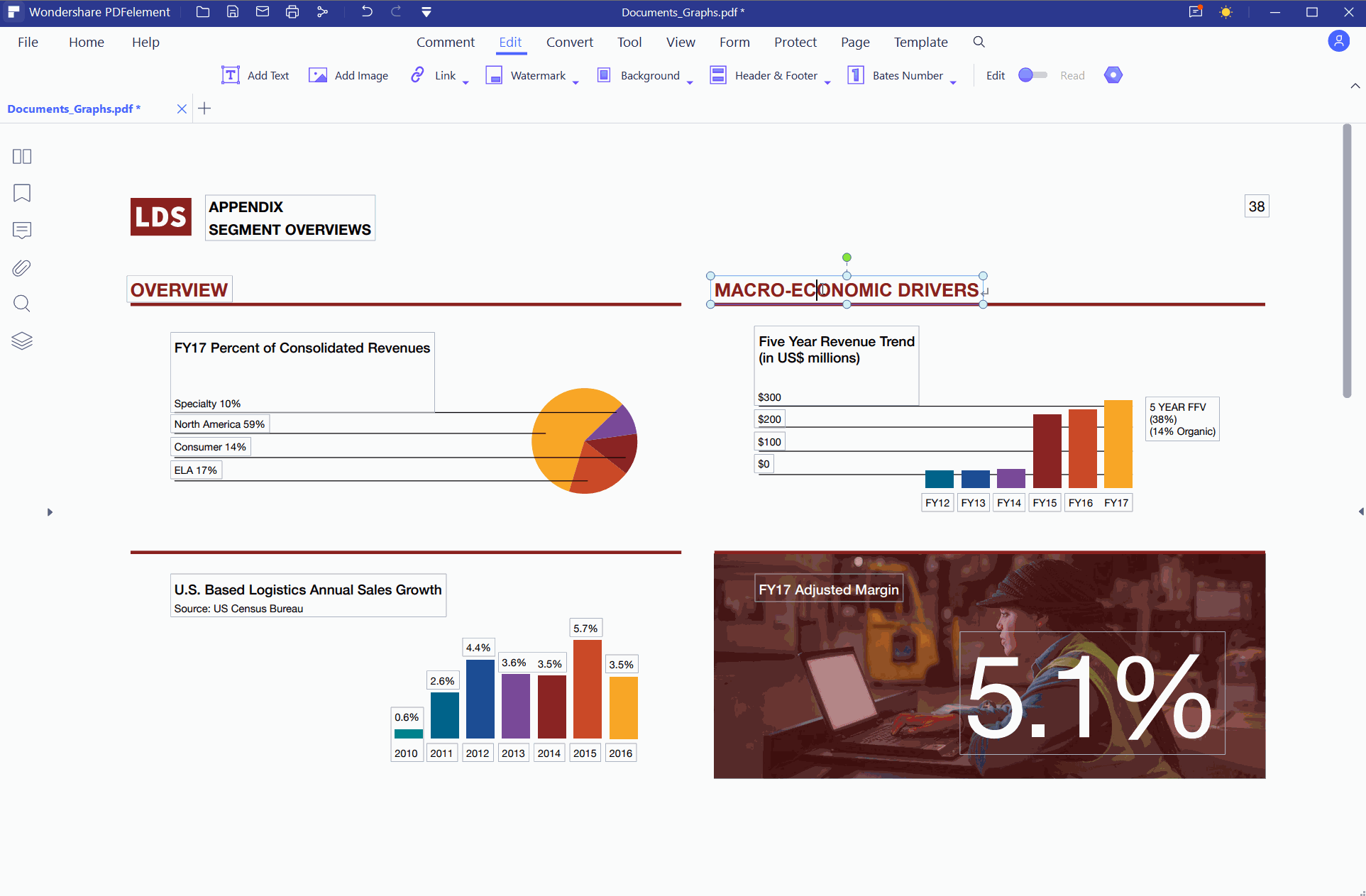
Edit text, images, links and pages
Edit watermarks, backgrounds, headers and footers
Annotate PDFs: including highlight, strikeout, underline, sticky notes, comments, stamps, text boxes and personalized drawing tools.
Protect PDFs. Encrypt, redact, and sign PDFs.
OCR ( Edit a scanned PDF file)