كيف تقوم بإجراء OCR لملف PDF أو لصورة
اضغط على زر "اختر ملف" لتحميل صورة أو ملف PDF الممسوح ضوئياً ، ويمكنك أيضاً سحبهم إلى المربع الذي بالأعلى. وبعد التحميل اضغط على زر "إعداد" لتحديد لغة مستنداتك وصيغة الإخراج، ثم اضغط "تحويل" لبدء عملية المعالجة.
The file exceeds the maximum file size allowed. Please feel free to use our desktop version.
The file exceeds the maximum number of pages allowed. Please feel free to use our desktop version.
إذا كنت تريد زيادة حدودك إلى 2000 صفحة فمن فضلك قم بالترقية إلى HiPDF برو.
إذا كنت تريد زيادة حدودك إلى 50 ميجابايت فمن فضلك قم بالترقية إلى HiPDF برو.
لا، شكراً
هل أنت بالفعل مشترك في HiPDF برو؟ تسجيل الدخول >
اضغط على زر "اختر ملف" لتحميل صورة أو ملف PDF الممسوح ضوئياً ، ويمكنك أيضاً سحبهم إلى المربع الذي بالأعلى. وبعد التحميل اضغط على زر "إعداد" لتحديد لغة مستنداتك وصيغة الإخراج، ثم اضغط "تحويل" لبدء عملية المعالجة.
إن جميع المعلومات وتحويلات الملفات مؤمنة بأعلى مستويات التشفير SSL. وسيتم حذف كافة الملفات المرفوعة بشكل نهائي من خادمنا بعد ساعة واحدة. ولن نشارك معلوماتك مع أى شخص فخصوصيتك محمية بنسبة 100%.
بإمكانك الوصول إلى الملفات المحفوظة في منصات التخزين السحابي الخاصة بك: جوجل درايف و بوكس و دروب بوكس وون درايف كل ذلك متاح.
إن خدمة OCR هذه التى تعمل من خلال الانترنت تسمح لك بتحويل مستندات وصور وفاكسات PDF الممسوحة ضوئياً ولقطات الشاشة والكتب الإلكترونية إلى مستندات وورد وإكسل وباور بوينت قابلة للتحرير. وبدون الحاجة لتحميل أى برامج على حاسوبك.
* The online OCR and OCR based-features are reserved for HiPDF Pro subscribers.
** To ensure the best recognition results, we partnered with ABBYY - the best OCR solution provider on the market.
Launch PDFelement Pro. Click "Open File" button to browse and select your scanned PDF file or image, or you can simply drag and drop it into PDFelement Pro to open it.


A message will appear on the information bar. Click on the "Perform OCR", or you can go to the "Edit" tab and click the "OCR" button to perform the OCR feature.
In the OCR pop-up window, select the "Editable Text" option, and click on the "Change Language" button to choose the correct language for your PDF content. When it is done, go back to the OCR pop-up window and click "OK". Your scanned PDF will be converted to an editable PDF file in a few seconds.
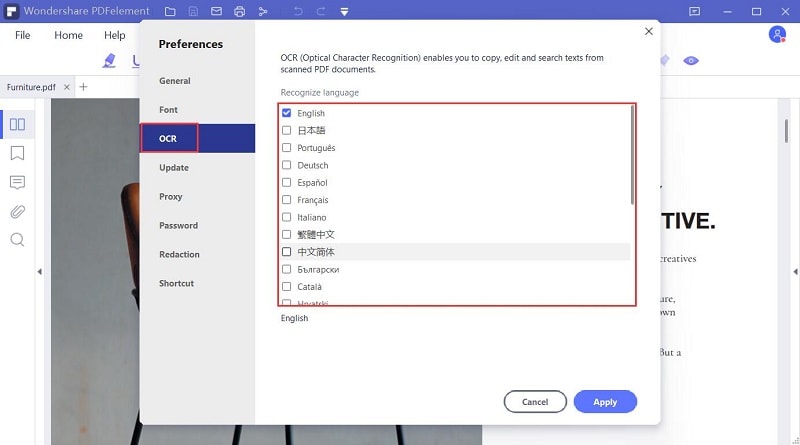
Tips
If you haven't installed the OCR component yet, a pop-up window will appear after you click on the button "Perform OCR". Press the "Click to Download" button to start the download process. The installation will start automatically after download.
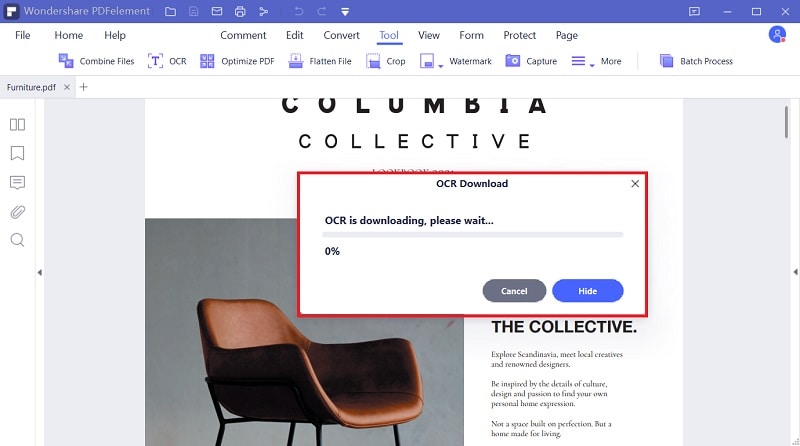
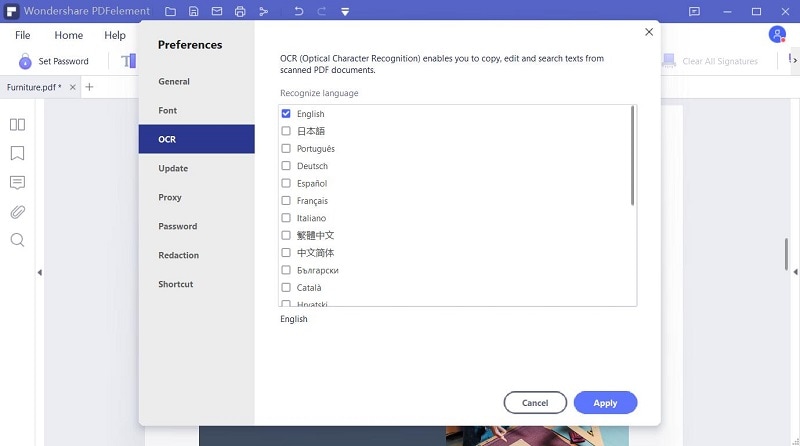
Before processing the OCR recognition, there is an option of document language. Make sure you've selected all the languages appeared in the scanned document or picture. If there are both English and French texts, then select both "English" and "French" options.