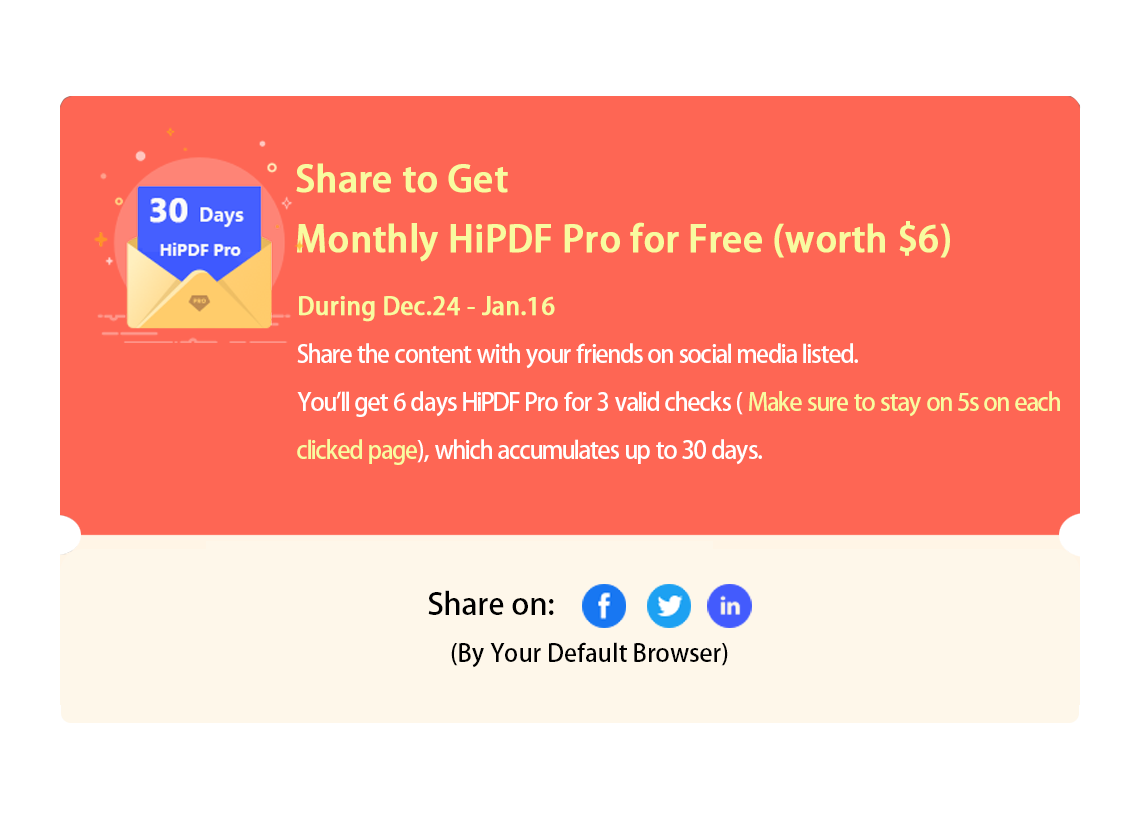Online OCR
Convert your scanned PDFs and images into editable Word, Excel, PPT and EPUB documents
Maximum file size exceeded!
The file exceeds the maximum file size allowed. Please feel free to use our desktop version.
Maximum pages exceeded!
The file exceeds the maximum number of pages allowed. Please feel free to use our desktop version.
Maximum pages exceeded!
To increase the page limit per file to 2000 pages, please subscribe to HiPDF Pro.
Maximum file size exceeded!
To increase the size limit per file to 100MB, please subscribe to HiPDF Pro.
No, thanks
Already a Pro Subscriber? Log In >

How to OCR a PDF online:
1. Upload your PDF document on online OCR converter.
2. Once you transfer the document, check your OCR setting.
3. Choose document language and output format.
4. Press “convert” button to extract scanned PDF.
5. After OCR is finished download your PDF OCR output file.
Your Privacy is Our Priority
All your file transfers and information are secured with high-quality SSL encryption. They are automatically erased within a few minutes of conversion.
Multi-Document Converter
You can extract various documents by using our OCR PDF converter. Our OCR allows transforming scanned PDF documents into Word, Excel, PowerPoint, images, and e-books.
Devices and Platforms Supported
Our OCR is compatible with all devices and platforms. It works perfectly on all systems like Windows, Linux, and macOS. It also supports many browsers.
Online OCR API for Developers
We always strive to provide the best user experience to our users. We can help you convert your scanned PDF file to various formats in Excellent quality through or custom-designed API.
Stellar and Anonymous Conversion
Our tool helps to convert PDF documents into several file formats such as Word, images, slides, etc. Our platform does not require any email address or personal information to use the tool.
Cloud Access
Now use OCR converter for free online! The cloud access enables you to add, share and edit PDFs directly on your browser. So, no more slow desktop processing!
Difference between Online and Desktop OCR Tools
Online OCR (Pro)*
- Long-time wait
- Up to 100MB file size
- Online OCR engine
- Popular languages supported
- A maximum of 50 pages per task
- Slow conversion speed
Desktop OCR
- Higher accuracy
- No size or page limits
- More powerful desktop OCR engine**
- Perfectly preserves the original layout
- Create fillable PDF forms
- More languages supported
- 6X faster conversion speed
* The online OCR and OCR based-features are reserved for HiPDF Pro subscribers.
** To ensure the best recognition results, we partnered with ABBYY - the best OCR solution provider on the market.
How to enable OCR in PDFelement Pro
- 01
Open Scanned PDF in PDFelement Pro
Launch PDFelement Pro. Click "Open File" button to browse and select your scanned PDF file or image, or you can simply drag and drop it into PDFelement Pro to open it.


- 02
Perform OCR feature
A message will appear on the information bar. Click on the "Perform OCR", or you can go to the "Edit" tab and click the "OCR" button to perform the OCR feature.
- 03
Choose OCR language
In the OCR pop-up window, select the "Editable Text" option, and click on the "Change Language" button to choose the correct language for your PDF content. When it is done, go back to the OCR pop-up window and click "OK". Your scanned PDF will be converted to an editable PDF file in a few seconds.
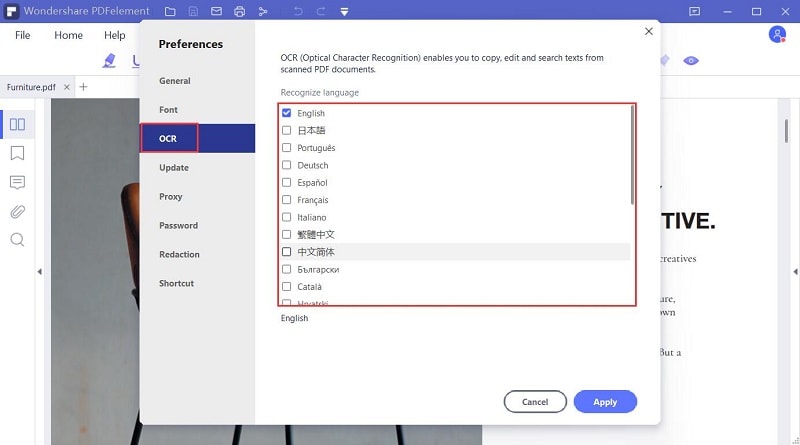
Tips
Download and install OCR component
If you haven't installed the OCR component yet, a pop-up window will appear after you click on the button "Perform OCR". Press the "Click to Download" button to start the download process. The installation will start automatically after download.
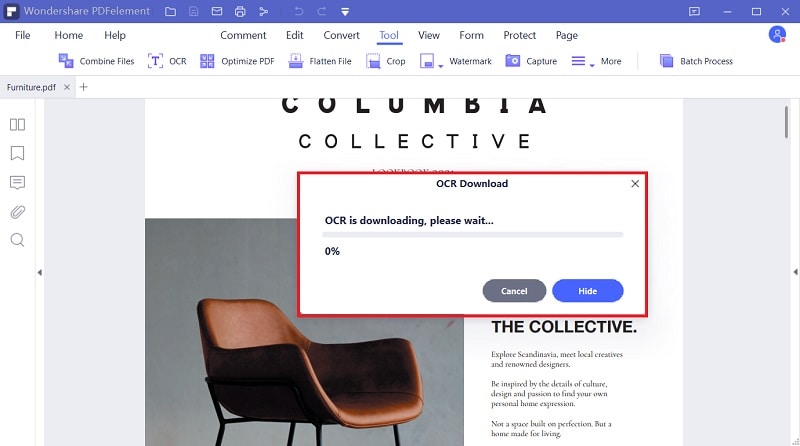
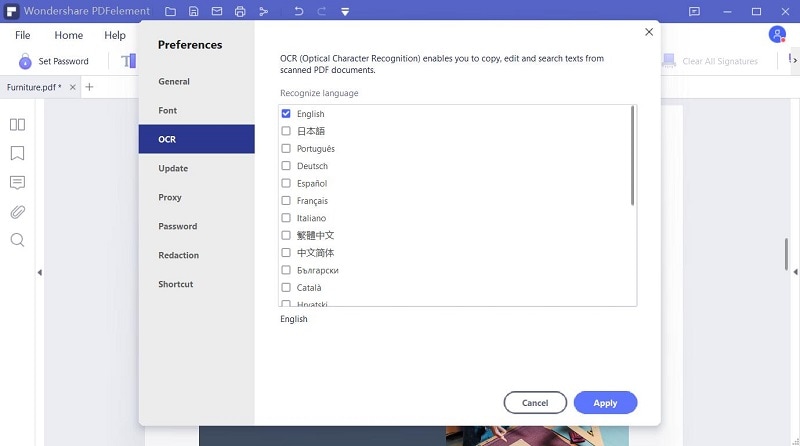
Select all the languages appeared in the scanned PDF or image
Before processing the OCR recognition, there is an option of document language. Make sure you've selected all the languages appeared in the scanned document or picture. If there are both English and French texts, then select both "English" and "French" options.