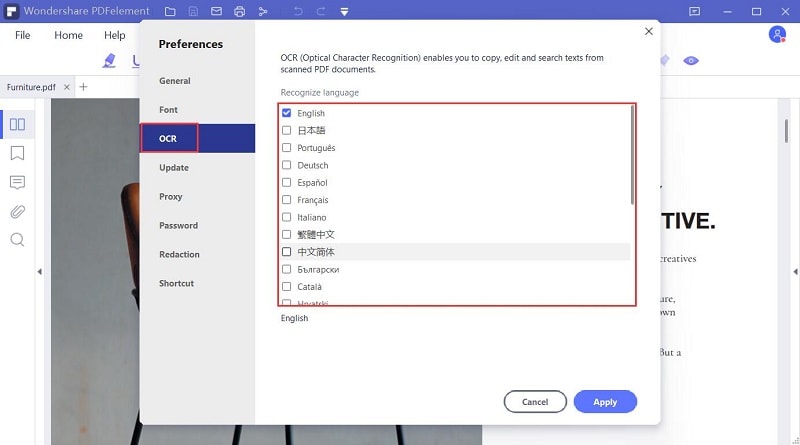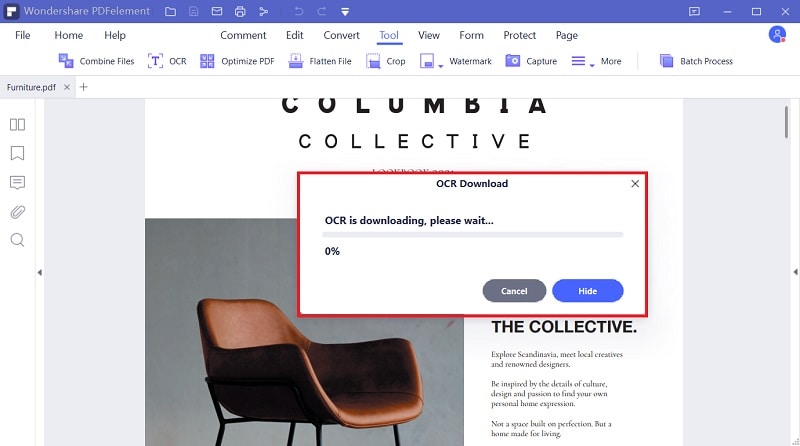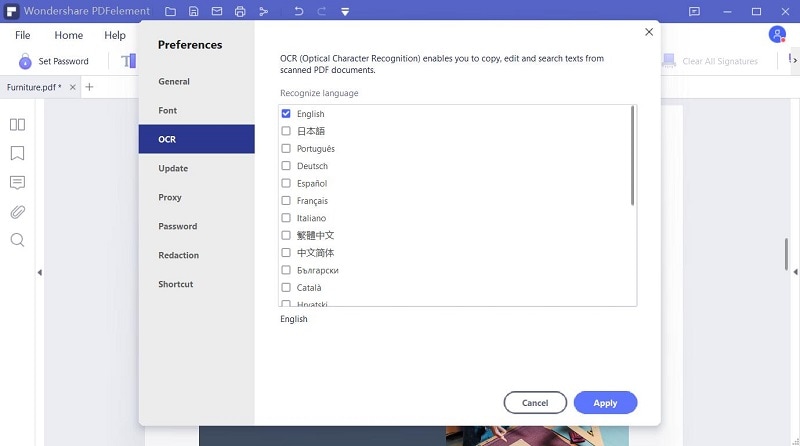किसी PDF या छवि को OCR कैसे करें
अपने स्कैन किये गए PDF या छवि को अपलोड करने के लिए "फाइल चुनें" पर क्लिक करें, आप उन्हें ऊपर दिए गए बॉक्स में खींचकर भी डाल सकते हैं। अपलोड करने के बाद, अपने दस्तावेज़ की भाषा और आउटपुट फॉर्मेट चुनने के लिए "सेटिंग" पर क्लिक करें, इसके बाद संसाधन शुरू करने के लिए "परिवर्तित करें" पर क्लिक करें।
आपकी गोपनीयता और सुरक्षा हमारी पहली प्राथमिकता है।
सभी जानकारियों और फाइल स्थानांतरणों को उच्च स्तर के एसएसएल एन्क्रिप्शन से सुरक्षित किया गया है। सभी अपलोड की गयी फाइलों को एक घंटे के बाद हमारे सर्वर से हमेशा के लिए हटा दिया जायेगा। हम किसी और के साथ आपकी जानकारी साझा नहीं करेंगे और आपकी गोपनीयता 100% सुरक्षित रहती है।
क्लाउड स्टोरेज एक्सेस
गूगल ड्राइव, बॉक्स, ड्रॉपबॉक्स और वन ड्राइव सहित अपने क्लाउड स्टोरेज प्लेटफॉर्म में सहेजी गयी फाइलों को आराम से एक्सेस करें।
स्कैन किये गए PDF को वर्ड, एक्सेल, PPT या TXT में बदलें
यह ऑनलाइन OCR सेवा स्कैन किये गए PDF दस्तावेज़ों, छवियों, फैक्स, स्क्रीनशॉट और ईबुक्स को संपादन योग्य वर्ड, एक्सेल और PPT दस्तावेज़ों में बदलने में समर्थ करती है। आपको कोई डेस्कटॉप सॉफ्टवेयर खरीदने की जरुरत नहीं है।