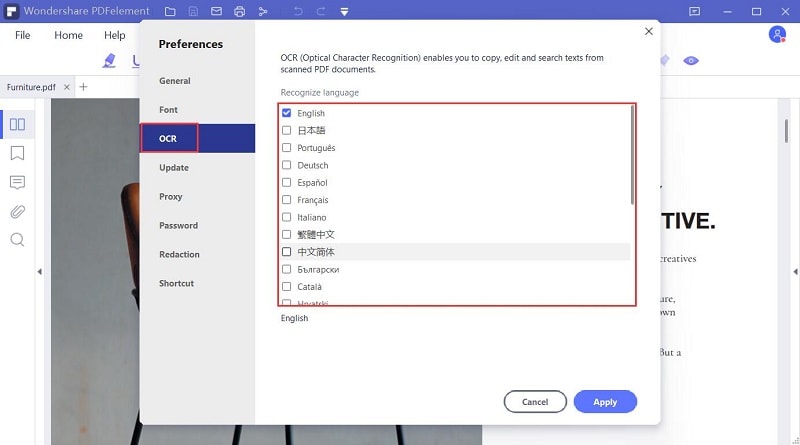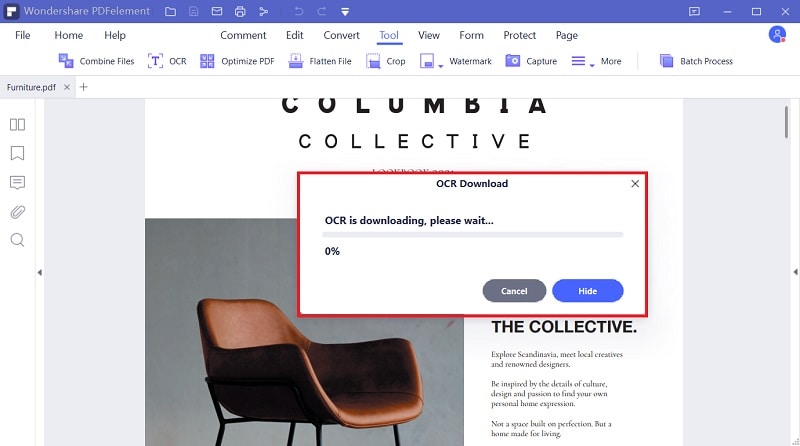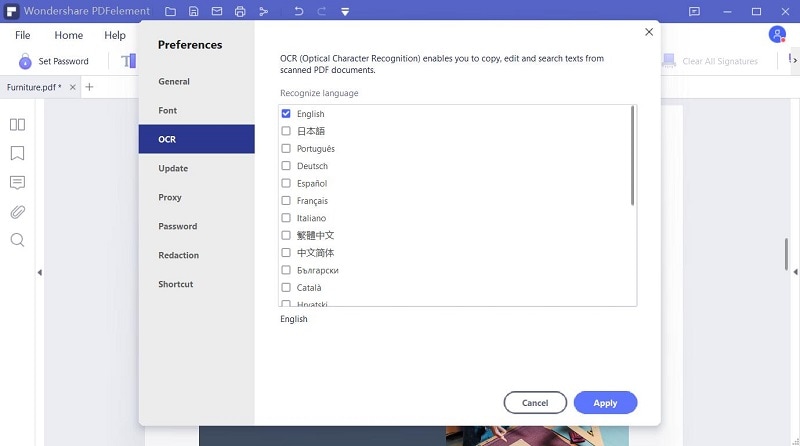Jak pomocí ocr převést PDF nebo obrázek
Kliknutím na tlačítko "Vybrat soubor" nahrajete naskenovaný PDF soubor nebo obrázek. Též je možné přetáhnout soubor do pole výše. Po nahrání klikněte na "Nastavení", zde zvolte jazyk dokumentu a výstupní formát, poté klikněte na "Převést" pro spuštění zpracování.
Vaše soukromí a bezpečnost jsou naší nejvyšší prioritou.
Všechny informace a přenosy souborů jsou zabezpečeny nejvyšší úrovní šifrování SSL. Všechny nahrané soubory se po uplynutí hodiny navždy mažou z našeho serveru. S nikým nebudeme sdílet Vaše informace. Vaše soukromí je 100% chráněno.
Přístup k úložišti Cloud
Přístup k souborům uloženým ve Vašich platformách pro ukládání dat na Cloudu: Google Disk, Box, Dropbox a One Drive jsou všichni zpřístupněni.
Převod naskenovaného PDF do Wordu, Excelu, PPT nebo TXT
Tato online služba OCR umožňuje konvertovat naskenované dokumenty PDF, obrázky, faxy, snímky obrazovky a e-knihy na upravitelné dokumenty aplikací Word, Excel a PPT. Není třeba stahovat žádný počítačový software.